L’approccio semplice della Apple alla soluzione del backup è stato da qualche anno quello di integrare all’interno dei suoi ultimi sistemi operativi la funzionalità Time Machine.
Ho scritto altre volte di questa soluzione e mi affidavo a un post di Napolux per spiegare come ottenere più partizioni sullo stesso hard disk esterno di modo da poterne impiegare una per il backup di Time Machine; purtroppo il tempo passa e quel post, semplice e chiaro, è stato eliminato dal buon Napolux, pertanto mi accingo a scrivere io un piccolo tutorial che illustri la procedura.
Hard Disk esterno
Per iniziare abbiamo bisogno di un hard disk esterno con collegamento usb; io utilizzerò un Lacie da 160 GB, ma oggi, sul mercato, sono presenti dispositivi di dimensioni notevoli. Il mio hard disk ha il file system che di base è presente su tutti gli hard disk in commercio, cioè il buon vecchio FAT32, sempre funzionante e semi-universale.
Però il nostro Mac per far funzionare al meglio l’applicazione Time Machine ha necessità che il disco di supporto sia formattato con il file system HFS+, e qui entra in campo questa piccola guida; infatti noi non vogliamo avere diversi hard disk per differenti computer, e vogliamo poter adoperare un unico dispositivo sia sui sistemi Microsoft Windows che Mac OS X.
Utility Disk
Per ottenere il nostro scopo dobbiamo aprire l’applicazione Utility Disk presente all’interno del nostro Mac; si trova su Applicazioni > Utility > Utility Disk.
La finestra che si aprirà mostrerà tutti i dischi presenti sul nostro Mac, e, tra questi sarà presente l’hard disk usb su cui vogliamo lavorare.
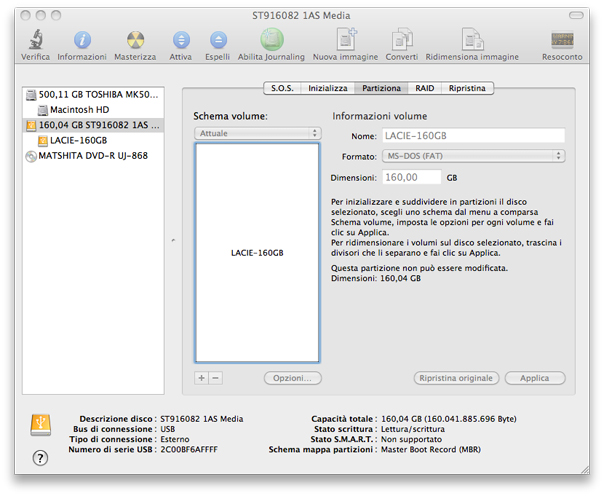
Selezioniamo il dispositivo e decidiamo quante partizioni ottenere dallo spazio totale; in questo tutorial ho lavorato per generarne tre: una dedicata al backup di Time Machine, quindi con file system HFS+, una da utilizzare solo sul sistema Mac, sempre con file system HFS+ e una ‘jolly’ da impiegare su tutti i sistemi operativi e quindi con file system FAT32. Ho lasciato inalterate le dimensioni che imposta di default Utility Disk, ma ovviamente potete intervenire su quest’aspetto nella modalità desiderata.
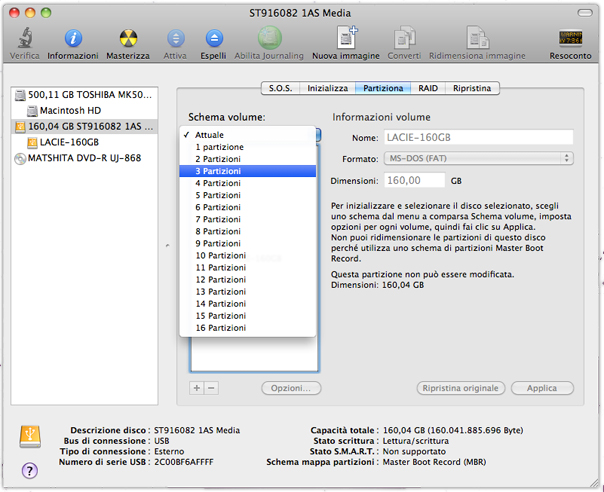
 Appena scelta dimensione e nomi delle partizioni potete cliccare sul bottone Applica in basso a destra per far eseguire la procedura; ci vorrà poco tempo e immediatamente dopo vi verranno montate le partizioni del disco direttamente sulla Scrivania del Mac.
Appena scelta dimensione e nomi delle partizioni potete cliccare sul bottone Applica in basso a destra per far eseguire la procedura; ci vorrà poco tempo e immediatamente dopo vi verranno montate le partizioni del disco direttamente sulla Scrivania del Mac.
Qui appariranno come se fossero tre dispositivi distinti, ma in realtà sono ‘contenuti’ tutti all’interno dello stesso hard disk.
Anche nel momento in cui andrete a smontare/scollegare uno degli hard disk vi verrà chiesto se vogliate scollegare uno solo oppure tutti contemporaneamente.
Per comodità trovate anche un video riepilogativo di tutta l’operazione e vi consiglio di iscrivervi al mio canale YouTube per altri video simili.

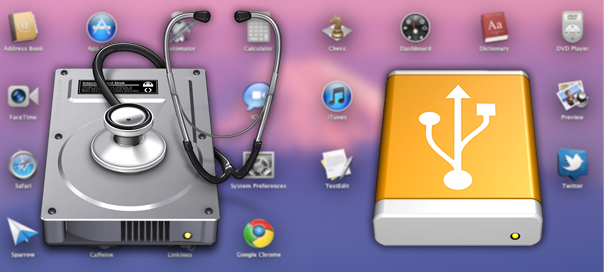



7 Commenti
Andrea
Quindi non importa con quale formato è formattato l’hard disk in generale??
Egidio Murru
@Andrea in linea di massimo no, in quanto poi la procedura va a riformattare l’hard disk.
Amos
Salve, ieri ho installato Time Capsule Versione 7.7.3 e subito si e’configurata e connessa wireless, ho fatto il primo backup con time machine, ma ora non riesco a vedere il disco della TC.Se vado su utility airport vedo il disco , le sue dimensioni e lo spazio libero ma non riesco a gestirlo. Vorrei partizionarlo in due parti da 1 Tb ognuna, ma non avendo láccesso al disco non riesco a farlo.Come posso fare? HAi qualche suggerimento che possa aiutarmi?
In attesa di una tua risposta, ti saluto cordialmente.
Marco
Salve Sig.Murro,
Per cortesia dovrei installare un ssd nel macbook pro con sistema installato originale lion montain,una volta montato e non avendo cd di installazione o altro ( vecchio hd morto )se faccio installazione col metoto online il sistema riconosce che avevo una licenza valida associata al pc ?
Le partizioni sul nuovo ssd se le crea da solo in fase di installazione?
Grazie infinite sono un pó imbranato su queste cose e in questo periodo non mi posso permettere l assistenza apple
Egidio Murru
Ciao Marco,
l’HD SSD ha all’interno già il riconoscimento di licenza, non ti dovrebbe dare problemi, mentre le partizioni le devi creare tu usano il metodo che suggerisco nell’articolo.
Sara
ciao ho iniziato a farei backup prima di partizione, alche mi sono ricordata che dovevo partizione ed ho bloccato. ho fatto poi le mei partizioni, applicato e li mi fine errore.
Egidio Murru
Ciao, devi sempre fare le partizioni prima di eseguire il backup.